Below you will find a list of the controls an attendee can use while in a meeting and an explanation of the icons found within Boomea Meetings.
Attendee Meeting Controls
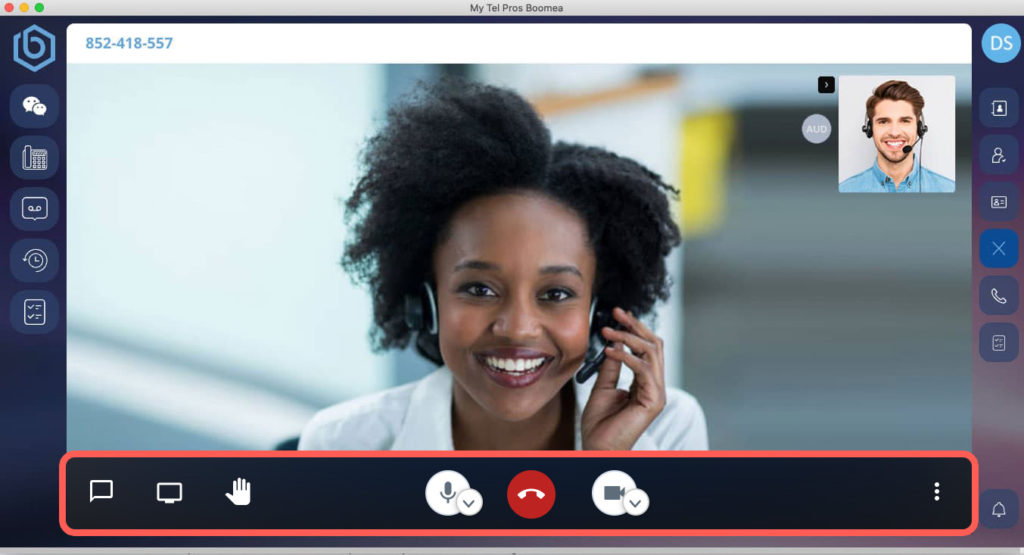
![]() Chat – The Boomea icon opens a chat window so that you can chat with other participants
Chat – The Boomea icon opens a chat window so that you can chat with other participants
![]() Share your screen – All participants can share their screen at the same time. Once clicked, a box will appear to allow the user to select the display they want to share. This icon appears once the second user has joined the meeting. To stop sharing your desktop, click the icon again.
Share your screen – All participants can share their screen at the same time. Once clicked, a box will appear to allow the user to select the display they want to share. This icon appears once the second user has joined the meeting. To stop sharing your desktop, click the icon again.
![]() Raise your hand – In some meetings, the creator may have everyone join muted. To indicate to the meeting that you wish to speak, click this icon to raise your hand.
Raise your hand – In some meetings, the creator may have everyone join muted. To indicate to the meeting that you wish to speak, click this icon to raise your hand.
![]() Mute/Unmute your microphone
Mute/Unmute your microphone
![]() Hangup/Leave the meeting
Hangup/Leave the meeting
![]() Show/Hide video feed
Show/Hide video feed
![]() Toggle grid view – Grid view allows you to see all the participants at once on one screen instead of being automatically focused on the speaker
Toggle grid view – Grid view allows you to see all the participants at once on one screen instead of being automatically focused on the speaker
![]() More Options – Under this icon there are moderator controls which the host can use to ensure a successful meeting. Learn more about the Moderator Controls.
More Options – Under this icon there are moderator controls which the host can use to ensure a successful meeting. Learn more about the Moderator Controls.
Screen Share Controls
When you click the screen share icon you will be presented with a menu allowing you to choose what you wish to share with your meeting participants.
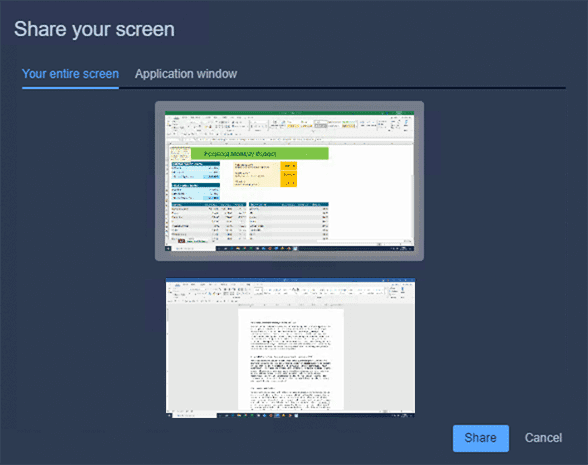
Sharing Options
- Your Entire Screen: Select the screen you wish to share
- Application Window: Select the application window you wish to share