Phone presence allows you to see, in real time, whether other users in your account are on the phone.
Opening Boomea Presence
- Click on the Boomea Presence icon on the right side of the application.
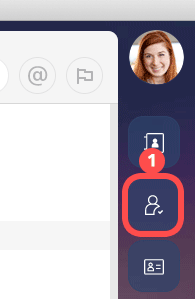
The Presence Sidebar
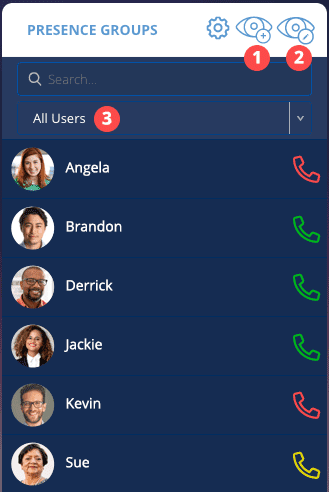
The Boomea Presence Sidebar is where you can view your Presence Groups.
- Add Presence Group
- Edit Presence Group
- Presence Group Drop-down Menu
- Selects which Presence Group you currently want to monitor.
- Presence Status Icons:
- Green: This person is available
- Red: This person is on the phone
- Soft Blinking Yellow: This person’s phone is ringing
- Blinking between red and yellow: This person is on a call, and also ringing
Adding a Presence Group
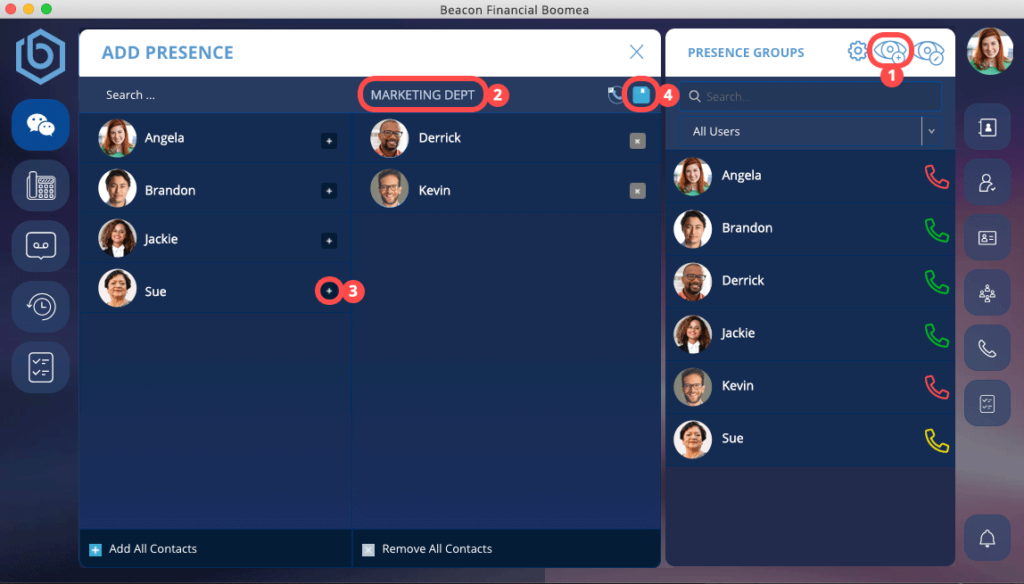
- Click on the Add Presence Group Icon to reveal the Add Presence Group window
- Enter a name for the Presence Group
- Click the plus sign () next to the person you wish to add to the Presence Group
- Click the save button () to save the Presence Group
The Presence Group you just created will now be selectable to view in the Presence Sidebar.
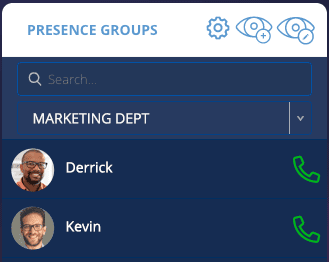
Adding a Parking Slot to a Presence Group
If you are using Parking Slots to place calls on hold, you can add these Parking Slots to a Presence Group to monitor their status.
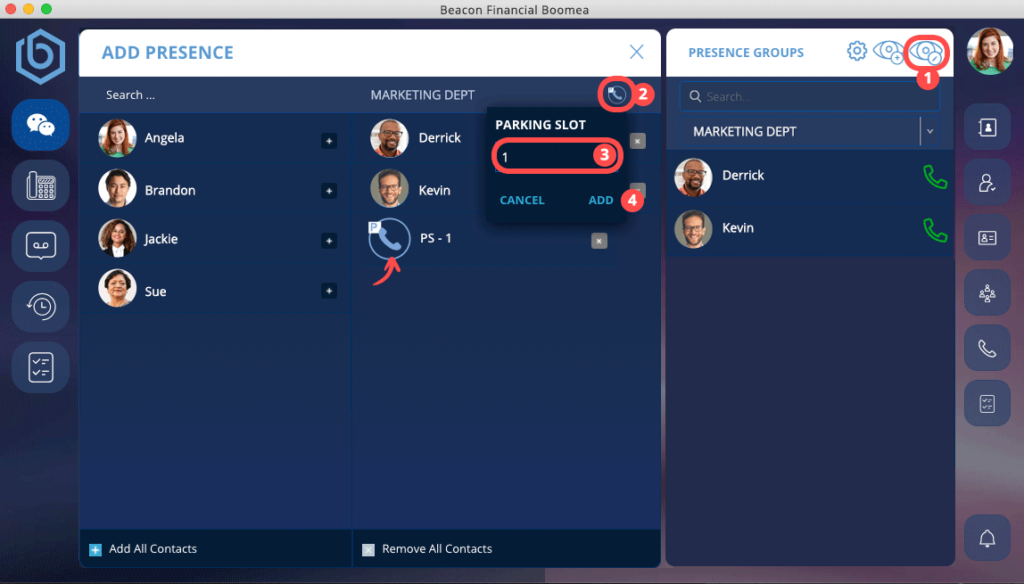
- Select the Presence Group you wish to add a Parking Slot to and click the Edit Presence icon
- Click the Parking Slot icon
- Enter the number of the Parking Slot (This must be a digit between 1 and 4)
- Click the ADD button
Edit a Presence Group
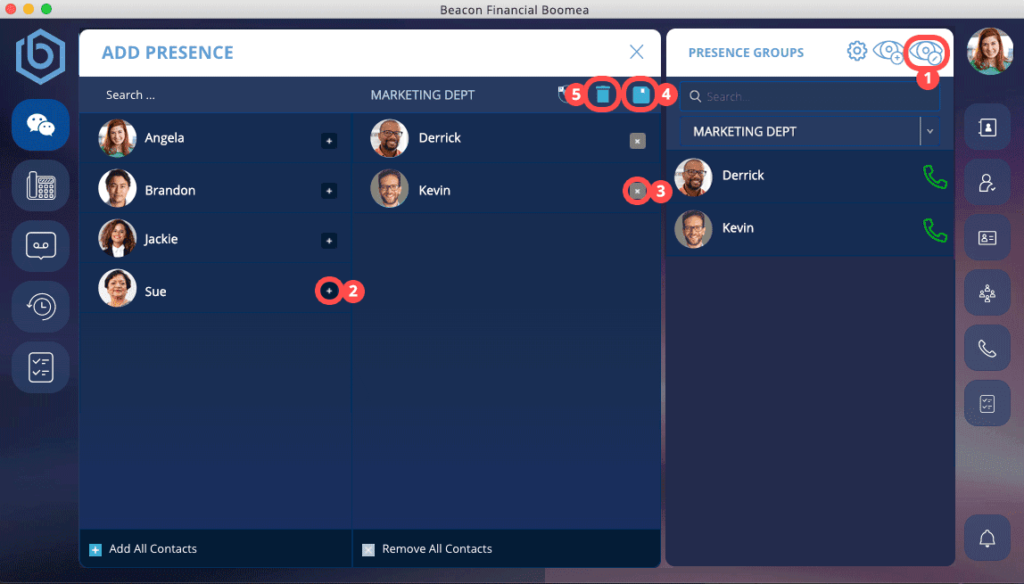
- Select the Presence Group you wish to add a Parking Slot to and click the Edit Presence icon
- Click the plus sign next to people you wish to add to the Presence Group
- Click the x sign next to people you wish to remove from the Presence Group
- Click the save button to save the Presence Group
- Click the trash icon to delete the Presence Group